Reshaping Pencil Lines
T-HFND-004-009A
You can use the Pencil Editor tool to reshape the pencil line thickness.
How to reshape pencil lines
- In the Tools toolbar, select the Pencil Editor
 tool.
tool.
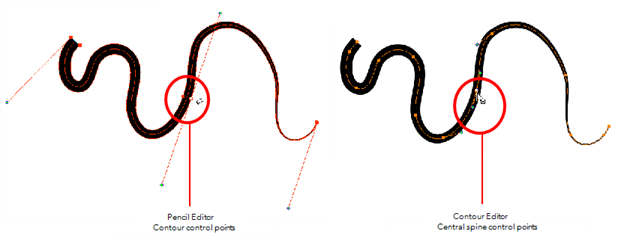
- Select one or several points by clicking them or circling around.
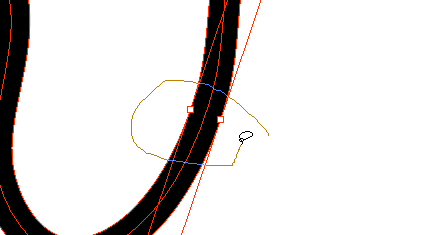
- Press Del to delete a selected point.
- Press Ctrl (Windows/Linux) or ⌘ (macOS) and click the central spine to add a set of points to adjust the contour.
- To modify the shape, you can:
- Move the selected points to a new area. If you select matching points on each side of the line, holding the Shift key will move them both. This way you can thicken or thin a line from both sides at the same time.
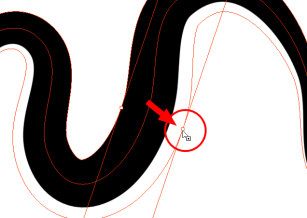
- Pull on the Bezier handle to move both points’ handles s one.
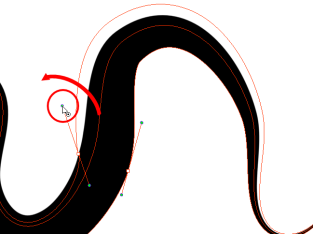
- Hold down Alt and pull on one of the Bezier handles. It moves the handle independently from the other one.
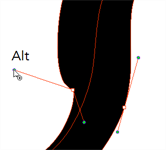
- Pull directly on the line between two points. No selection is necessary. Holding down the Shift key will limit the contour modification to the curve between the two first points.
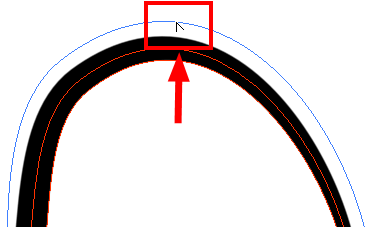
- If an anchor point has no visible Bezier handle, hold down Alt to display them.
Time Estimated 10 mins
Difficulty Level Intermediate
Topics List
- About the Pencil Tool
- Drawing with the Pencil Tool
- Changing Pencil Settings
- Selecting a Pencil Preset
- Creating Pencil Presets
- Creating Pencil Thickness Presets
- Applying a Pencil Preset
- Exporting Pencil Presets
- Importing Pencil Presets
- Activity 1: Creating Clean Up Pencil Presets
- About the Repositioning All Drawings Tool
- Repositioning Drawings
- About the Contour Editor Tool
- Reshaping a Drawing with the Contour Editor Tool
- About the Pencil Editor Tool
- Reshaping Pencil Lines
- About the Smooth Editor Tool
- Smoothing Lines
- Activity 2: Creating Ink Columns Using TB_PL_IBINK Script
- About OpenGL Antialiasing
- Setting the Full Scene Antialiasing Preference
- About the Tool Colour Swatches
- Unlinking the Tool Colour Swatches
- Displaying the Current Drawing on Top
- Activity 3: Cleaning the Animation