- Modules
- Colour Palette from Imported Artwork
- Adding a Colour Swatch
Adding a Colour Swatch
T-HFND-006-017A
You can add as many colour swatches as you want in your palette.
How to add a solid colour swatch
- In the Colour view, click the Add Colour
 button.
button.
- Do one of the following to edit the colour swatch:
- From the Colour view menu, select Colours > Edit.
- Double-click on the colour swatch.
The Colour Picker window opens.
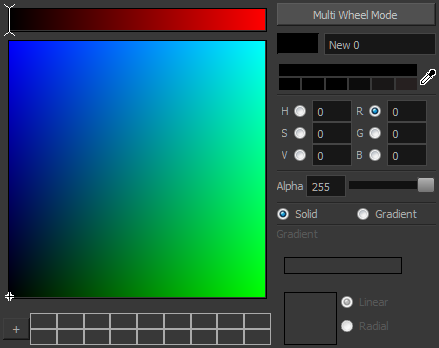
- To set your colour, do one of the following:
- Select either Red, Green, Blue, Hue, Saturarion of Value to change the colour wheel's spectrum, then click on the desired colour in the colour wheel.
- Enter the hue, saturation, value, red, green and blue values manually into their corresponding fields. All values range from 0 to 255.
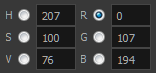
- Click on the Shade Scale swatches to modify the shade of the selected colour.

- Adjust the transparency with the Alpha slider or type the value directly in the Alpha field.

- Click the Add button to add the current selected colour to the Colour Storage Library, so you can quickly access it later.
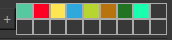
- Rename the colour swatch in the Colour Picker window or directly in the colour list by double-clicking on its name.
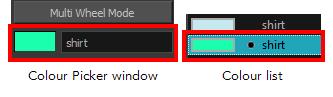
By default, when you create a new colour swatch, its colour will be the same as the currently selected colour swatch, or black if no colour swatch is selected. You can make Harmony create new colour swatches with a specific default colour instead.
Time Estimated 10 mins
Difficulty Level Beginner
Topics List
- About Palettes
- Creating a Colour Palette
- Renaming a Colour Palette
- Linking a Colour Palette
- Importing a Colour Palette
- About the Palette List
- About Colour Swatches
- Adding a Colour Swatch
- Adding a Gradient Colour Swatch
- Adding a Texture Colour Swatch
- Deleting a Colour Swatch
- Picking Colours from a Reference Image
- About the Library
- Creating Folders
- Creating Templates
- Activity 1: Importing a Bitmap Image to Create a Colour Palette
- Activity 2: Saving a Character Model in the Library