- Modules
- Colour Palette from Imported Artwork
- Adding a Gradient Colour Swatch
Adding a Gradient Colour Swatch
T-HFND-006-017B
You can transform any colour swatch into a linear or radial gradient.
How to create a gradient colour swatch
- In the Colour view, select a colour to modify .
- Do one of the following:
- Click the new colour and from the Colour View menu, select Colours > New.
- Double-click on the colour swatch.
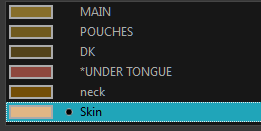
The Colour Picker window opens.
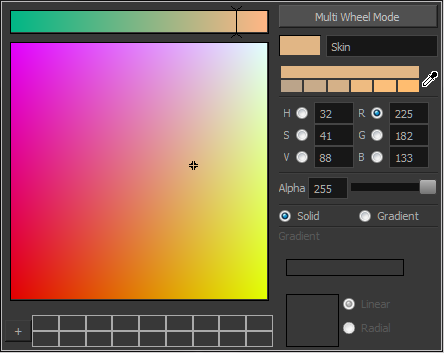
- Select the Gradient option.
- Select the Linear or Radial option.
- In the Gradient slider, create your gradient:
- To change one of the colours of your gradient, select a key colour from the gradient slider, then pick its colour in the colour picker.
- To add a key colours to your gradient, click anywhere on the colour slider, between the existing key colour.
- To delete a key colour, use the mouse to pull down on it.
- To move a key colour's position in the gradient, use the mouse to drag it left or right.
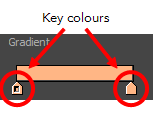
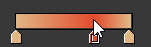
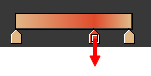
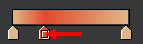
Time Estimated 10 mins
Difficulty Level Beginner
Topics List
- About Palettes
- Creating a Colour Palette
- Renaming a Colour Palette
- Linking a Colour Palette
- Importing a Colour Palette
- About the Palette List
- About Colour Swatches
- Adding a Colour Swatch
- Adding a Gradient Colour Swatch
- Adding a Texture Colour Swatch
- Deleting a Colour Swatch
- Picking Colours from a Reference Image
- About the Library
- Creating Folders
- Creating Templates
- Activity 1: Importing a Bitmap Image to Create a Colour Palette
- Activity 2: Saving a Character Model in the Library