- Modules
- Colour Palette from Imported Artwork
- Linking a Colour Palette
Linking a Colour Palette
T-ANIMPA-003-004
Linking a palette means adding a palette to your scene's palette list, or to an element's palette list, without making a local copy of that palette in your scene's palette library. This means your scene will depend in this palette remaining in its location in order to render its colours, but it allows you to reuse the same palette files for several scenes, making sure that recurring characters and objects keep their original colours across a production and that any late change done to their colour scheme can be quickly reflected across all your scenes.
In Harmony Server, environments, jobs, scenes and elements can all have their own palette library, and you can link to a palette from the palette library of any environment, job, scene or element in your database. However, to make it easier to ensure scenes do not lose access to their palettes, it is recommended to only link to palettes from within the scene's own environment, job, scene or elements. The most important reason for this is that if you export a scene that uses palettes from other jobs, environments, scenes or elements, these palettes will not be exported. Hence, they will be missing if you import them in a different database. However, you can export a scene with all of its assets along with the assets contained in its own job and environment.
You can also link to palettes from any location on your machine or network, but this is not a recommended approach for Harmony Server projects, as your scene will require the palette to be in the same file path if you open it on a different workstation.
How to link a colour palette
- Do one of the following:
- From the Colour View menu, select Palettes > Link.
- Right-click and select Link.
- Click the Link Palette
button.
The Palette Browser: Link Palette dialog box opens.
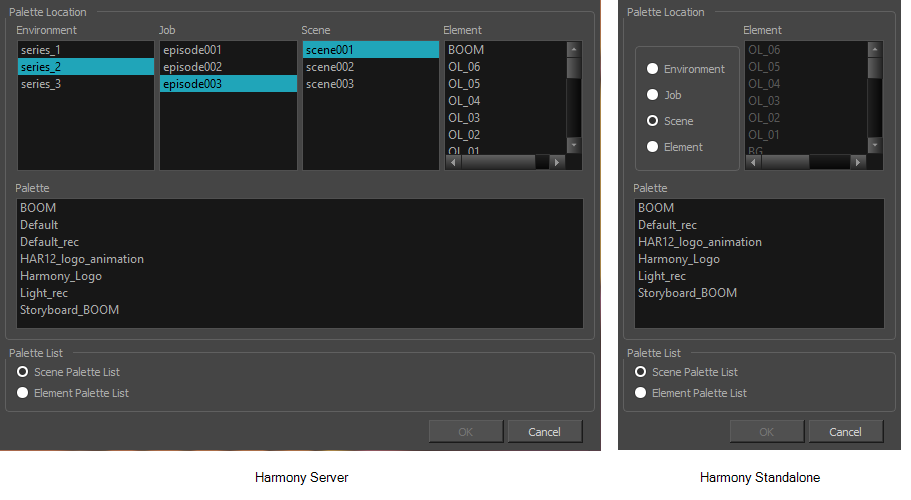
- In the Palette Location panel, browse to the location of the palette you want to link to.
- In the Palette list, select the palette you want to link to.
- In the Palette List panel, select whether you want the palette to be added to the Scene Palette List, or to the Element Palette List of the currently selected element. Note that in the latter case, the palette will only be usable by the element.
The palette appears in the Colour view.
Time Estimated 15 mins
Difficulty Level Beginner
Topics List
- About Palettes
- Creating a Colour Palette
- Renaming a Colour Palette
- Linking a Colour Palette
- Importing a Colour Palette
- About the Palette List
- About Colour Swatches
- Adding a Colour Swatch
- Adding a Gradient Colour Swatch
- Adding a Texture Colour Swatch
- Deleting a Colour Swatch
- Picking Colours from a Reference Image
- About the Library
- Creating Folders
- Creating Templates
- Activity 1: Importing a Bitmap Image to Create a Colour Palette
- Activity 2: Saving a Character Model in the Library