- Modules
- Drawing with Harmony Premium
- Reshaping Pencil Lines
Reshaping Pencil Lines
T-HFND-004-009A
You can use the Pencil Editor tool to reshape the pencil line thickness.
How to reshape pencil lines
- In the Tools toolbar, select the Pencil Editor
 tool.
tool.
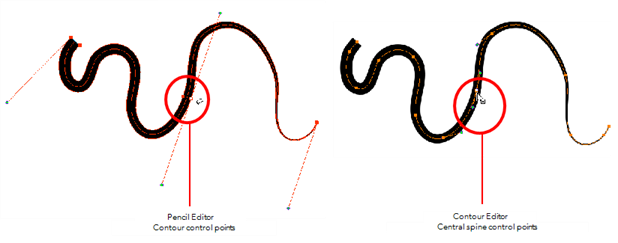
- Select one or several points by clicking them or circling around.
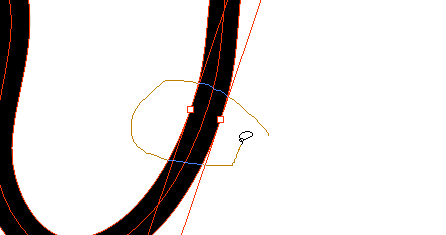
- Press Del to delete a selected point.
- Press Ctrl (Windows/Linux) or ⌘ (macOS) and click the central spine to add a set of points to adjust the contour.
- To modify the shape, you can:
- Move the selected points to a new area. If you select matching points on each side of the line, holding the Shift key will move them both. This way you can thicken or thin a line from both sides at the same time.
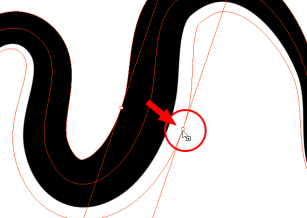
- Pull on the Bezier handle to move both points’ handles as one.
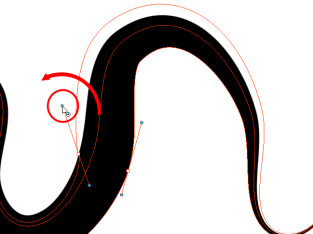
- Hold down Alt and pull on one of the Bezier handles. It moves the handle independently from the other one.
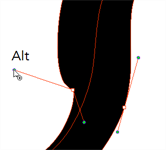
- Pull directly on the line between two points. No selection is necessary. Holding down the Shift key will limit the contour modification to the curve between the two first points.
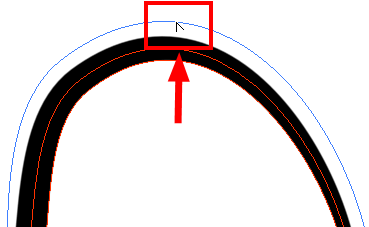
- If an anchor point has no visible Bezier handle, hold down Alt to display them.
Time Estimated 10 mins
Difficulty Level Beginner
Topics List
- Drawing with the Brush or Pencil Tool
- About the Tool Properties View
- About the Brush Tool
- Drawing with the Brush Tool
- Drawing with the Pencil Tool
- About the Select Tool
- Selecting
- About Shape Tools
- Drawing with the Rectangle, Ellipse, and Line Tools
- About the Cutter Tool
- Cutting Artwork
- About the Contour Editor Tool
- Reshaping a Drawing with the Contour Editor Tool
- About the Pencil Editor Tool
- Reshaping Pencil Lines
- About the Centerline Editor
- Reshaping Brush Strokes
- About the Eraser Tool
- Erasing
- Modifying the Eraser Settings
- Painting Drawings
- Inking Lines
- About the Stroke Tool
- Drawing with the Stroke Tool
- Closing Gaps
- About the Edit Gradient and Texture Tool
- Using the Edit Gradient and Texture Tool
- Activity 1: Basic Drawing