- Modules
- Layout and Posing
- Swapping Drawings in the Library View
Swapping Drawings in the Library View
T-LAY-003-002
When selecting a certain frame range to be swapped, the behaviour of the Timeline and Library views is different. If you use the Drawing Substitution window in the Library view to select a drawing, the drawing is split in two and the exposure before and after the frame range remain the same. In the following example, drawing 2 (DR 2) is split in two and the selected frame range is filled with a new drawing.
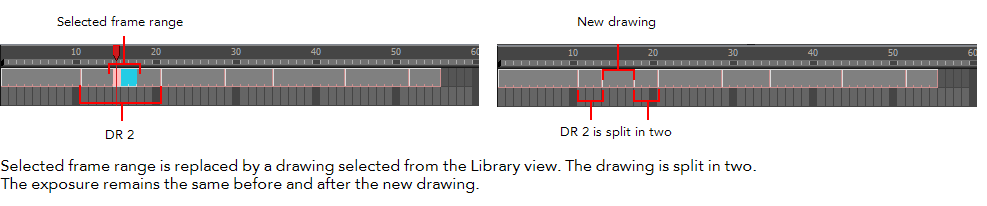
How to swap images in the Library view
- In the Tools toolbar, select the Transform
 tool.
tool.
- In the Transform Tool Properties view, make sure the Peg Selection
 button is deselected.
button is deselected.
- In the Camera view, use the Transform
 tool to select a part of the drawing to swap.
tool to select a part of the drawing to swap.

- In the Timeline view, select the cell range in which you want to swap the drawing.

- In the Library view, go to the Drawing Substitution window.
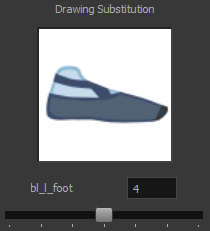
- Scroll through the symbol's frames or drawings by doing one of the following:
| ‣ | From the top menu, select Animation > Substitute Drawing Previous or Substitute Drawing Next. |
| ‣ | Drag the slider left or right. |
| ‣ | Press +. |
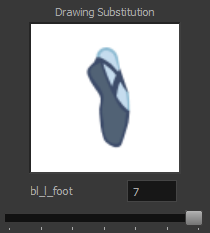
The drawing or symbol’s cell on the current frame is replaced.

Next Topic
Creating Empty Drawings
Time Estimated 5 mins
Difficulty Level Beginner
Topics List
- Timeline View
- About Swapping Drawings
- Swapping Drawings in the Timeline View
- Swapping Drawings in the Library View
- Creating Empty Drawings
- Duplicating a Drawing
- About Marked Drawings
- Marking Drawings
- Creating a Rough Animation
- Displaying the Onion Skin in the Other Layers
- Easy Flipping Toolbar
- Activity 1: Creating Character Posing