Cutter Node
T-HFND-010-009
The Cutter effect cuts out a portion of an image. To do this, it needs to be connected to the drawing it is intended to cut as well as to a matte layer. The cutter will take the shape of the drawing in the matte layer and cut this shape out of the drawing layer. This is especially useful if you want to make a character disappear between a background element, or if you want to cut out a hole in the middle of a character.
Like all effects that use a matte, the Cutter's effect has an Inverted parameter, which is disabled by default. When enabled, the Cutter will have the reverse effect: Instead of cutting the matte's shape out of the drawing, it will cut everything outside of the matte's shape out of the drawing, leaving only the parts of the drawing that are covered by the matte.
The Cutter effect can be used with 2D-3D integration. Rendered 2D drawings, integrated with 3D models, display soft, anti-aliased edges, even where the Cutter effect is applied.
Author
Christina Halstead
2D Animator and Character Designer
shadowbrushcreations.com
To learn more about using the Cutter node, see Using the Cutter Node.

Refer to the following example to connect this effect:
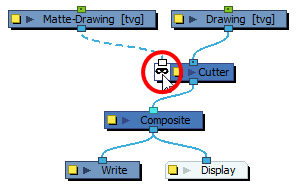
Properties
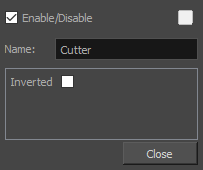
| Parameter | Description |
|---|---|
| Enable/Disable |
Allows you to enable or disable the node. When disabled, a node has no visible effect on the rendered image, nor on the preview in the Camera, |
| Colour Swatch |
Sets the colour of the layer in the Timeline view |
| Name |
Allows you to enter a name for the node. |
| Inverted |
When this option is enabled, the Cutter node will invert the matte shape to cut the drawing. Instead of cutting the image intersecting with the matte, it will cut any artwork outside of the matte shape. |
Time Estimated 10 mins
Difficulty Level Intermediate
Topics List
- Understanding Mattes and the Cutter Node
- Cutter Node
- Nodes With a Visible Matte Port
- Using Integrated Matte Ports
- Camera View Modes
- Drawn Mattes
- Gradient Node Mattes
- Turbulence Mattes
- Colour Override and Colour Selector Mattes
- About the Animated Matte Generator
- Adding an Animated Matte Generator Node
- About Matte Creation and Animation with the Animated Matte Generator
- Displaying Animated Matte Generator Controls
- Adding Points to an Animated Matte Generator
- Animating the Contour of an Animated Matte Generator Contour
- About the Outer and Inner Contours of the Animated Matte Generator
- Separating the Outer and Inner Contours of an Animated Matte Generator
- Animating Interpolated Contours with the Animated Matte Generator
- Creating a Feathered Effect with the Animated Matte Generator
- Connecting a Snapping Source Drawing to an Animated Matte Generator
- Making Matte Contours Snap to a Drawing
- Using Animated Mattes