- Modules
- Advanced Panels and Captions
- Creating Sequences
Creating Sequences
T-SBADV-004-012
A sequence is a way of grouping scenes together. Using them is optional, but they can help organize your storyboard. For example, you can use sequences to group scenes that are part of the same setting together.
When you start building a storyboard, by default, your scenes will not be part of any sequence. To use sequences in your project, you can take one of the two following approaches:
- After you have created all the scenes that should be part of your first sequence, simply use the New Sequence command to create your next scene. All the scenes that are already in your project will be grouped together in the first sequence of your project, and a new scene, which will kick off the second sequence, will be added at the end of your project.
- After you have created all the scenes required for your project, you can split your storyboard into sequences by selecting scenes that should be part of the same sequence, grouping them together in a new sequence, and repeating the process until every scene is in the appropriate sequence.
From that point on, you can use the New Sequence command whenever you have to create a scene that should start off another sequence.
How to create a new sequence
- Do one of the following:
- In the Storyboard toolbar, click the New Sequence
 button.
button. - Select Storyboard > New > New Sequence.
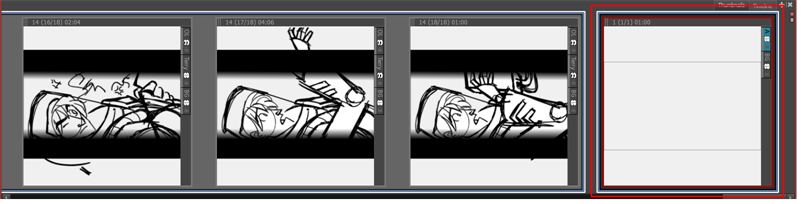
A new scene is added to your project and is now the starting point of a new sequence.
If this is the first sequence you add to a project, all scenes prior to it will be combined into a separate sequence. Violet-coloured sequence markers will also become visible in both the Thumbnails and Timeline views.
How to create a new sequence from a selection
- In the Thumbnails or Timeline view, select all the scenes you want to put into a new sequence. To do this, while holding Shift, click on the first scene to be part of the new sequence, then on the last scene to be part of the new sequence. This selects every scene between the scenes you clicked on, inclusively.

- Do one of the following:
- In the top menu, select Storyboard > New > New Sequence from Selection.
- Right-click on the selection, then select New Sequence from Selection.
Your selection becomes a new sequence.
If this is the first sequence you add to your project, all the scenes before the selection will be grouped together into a separate sequence, and all the scenes after the selection will be grouped together into another sequence. Violet-coloured sequence markers will become visible in both the Thumbnails and Timeline views.

How to enable the Automatically Create New Sequence preference
- Do one of the following:
| ‣ | Select Edit > Preferences (Windows) or Storyboard Pro > Preferences (macOS). |
| ‣ | Press Ctrl + U (Windows) or ⌘ + , (macOS). |
- In the Preferences dialog box, click the General tab.
- In the General section, select the Automatically Create New Sequence option.
Next Topic
Renaming Sequences
Time Estimated 5 mins
Difficulty Level Intermediate
Topics List
- Expanding and Collapsing Captions
- Hiding Captions
- Saving the Caption Layout as Default
- Searching Text in Captions
- Updating Captions from CSV
- Expanding and Collapsing Scenes
- Customizing the Panel Colour
- Regenerating Thumbnails
- Locking and Unlocking Names
- Selecting All Panels
- About Sequences
- Creating Sequences
- Renaming Sequences
- Removing Sequences
- Joining and Splitting Sequences
- Selecting All Panels in a Sequence
- About Acts
- Enabling Acts
- Starting New Acts
- Joining Acts
- Selecting All Panels in an Act
- Creating Sequences and Acts