- Modules
- Animatic Audio
- Adjusting Volume
Adjusting Volume
T-SBANIM-002-010
You can change the volume of a sound clip by creating a single volume keyframe on its envelope, then adjusting the volume of that keyframe. It will affect the volume of the whole clip.
How to adjust the volume of a sound clip
- Do one of the following to display each clip's volume envelope in the Timeline view.
- In the bottom-left corner of the Timeline view, click the Menu
button and select Show Volume.
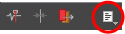
- In the top menu, select Clips > Show Volume Envelope
- In the Timeline view, right-click anywhere on the audio track area and select Show Volume.
A blue line, indicating the sound level, is displayed for each sound sequence.
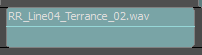
- Do one of the following to display each clip's waveform. This is not required, but can be very useful in helping you decide where to position your volume keyframes.
- In the bottom-left corner of the Timeline view, click the Menu
button and select Show Waveform.
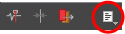
- In the top menu, select Clips > Show Waveform
- In the Timeline view, right-click anywhere on the audio track area and select Show Waveform.
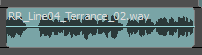
- If needed, zoom in on the Timeline view so that you have enough space to properly position your volume keyframes. To zoom in on the Timeline view, do one of the following:
- Near the top-left corner of the Timeline view, click and drag the timeline zoom slider towards the right.
- Click on the Timeline view to set the focus on it, then press 2.
- Click on the Timeline view to set the focus on it. Then, in the top menu, select View > Zoom In Timeline.
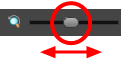

- If needed, increase the vertical size of the audio track so that you have enough space to properly adjust the volume keyframes. To do this, right-click on the audio track and select Track Size > Medium or Large.
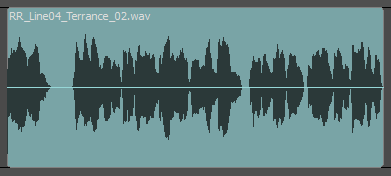
- While holding the Alt key, click anywhere on the envelope to create a volume keyframe.
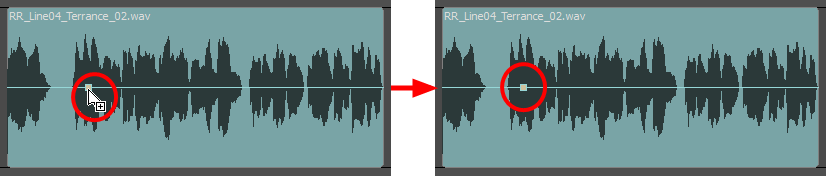
- Click and drag the volume keyframe up or down to adjust the volume of the whole sound clip. The volume of the clip in decibels is displayed just right of the mouse cursor.
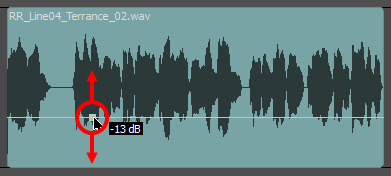
Time Estimated 5 mins
Difficulty Level Intermediate
Topics List
- Adding Audio Tracks
- Activity 1: Multiple Ways to Import Audio Clips
- Renaming Audio Tracks
- Reordering Audio Tracks
- Muting Audio Tracks
- Searching Sound Clips
- Activity 2: Manipulating Audio Tracks
- Adjusting Volume
- Recording Sound Clips
- Using Solo Mode with Audio Tracks
- Displaying Waveforms
- Copying and Pasting Sound Clips
- Activity 3: Mixing Audio in Storyboard Pro