- Modules
- Animatic Audio
- Using Solo Mode with Audio Tracks
Using Solo Mode with Audio Tracks
T-SBANIM-002-012
If you have several audio tracks and only want to hear one or two of them, you can enable solo mode on these tracks to temporarily mute all other tracks.
If solo mode is enabled on at least one audio track, only the audio tracks with solo mode enabled will be audible. If solo mode is not enabled on any audio track, then all audio tracks will be audible.
How to use Solo Mode with audio tracks
- In the Layer toolbar, click the Solo Mode
button of an audio track.
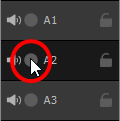
The Solo Mode button will become active . From now on, you will only hear this audio track during playback.
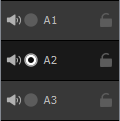
- If you want to hear more than one audio track, you can activate the Solo Mode
button on other audio tracks. All audio tracks with Solo Mode enabled will be audible, provided that they are not muted.
- To remove a track from Solo Mode, click on its Solo Mode
button again to disable it for that track.
- When you want to stop using solo mode and resume hearing all audio tracks, click on the Solo Mode
button of all audio tracks on which it is enabled, until Solo Mode is no longer enabled on any audio track.
Time Estimated 5 mins
Difficulty Level Intermediate
Topics List
- Adding Audio Tracks
- Activity 1: Multiple Ways to Import Audio Clips
- Renaming Audio Tracks
- Reordering Audio Tracks
- Muting Audio Tracks
- Searching Sound Clips
- Activity 2: Manipulating Audio Tracks
- Adjusting Volume
- Recording Sound Clips
- Using Solo Mode with Audio Tracks
- Displaying Waveforms
- Copying and Pasting Sound Clips
- Activity 3: Mixing Audio in Storyboard Pro