- Modules
- Colour Palette from Imported Artwork
- Creating a Colour Palette
Creating a Colour Palette
T-ANIMPA-003-002
You can create a palette in either Basic or Advanced mode.
By default, Toon Boom Harmony is set to the Basic mode. For simple productions, it is recommended to use the Basic mode. This setting stores the palettes automatically for you and saves them at the Scene level. When you use the Advanced Palette Lists mode, you can decide at which level you want to store your palettes: Environment, Job, Scene, or Element.To enable Advanced Palette Lists.
How to create a new palette
- Do one of the following:
- In the Colour View, click the New Palette
button over the palette list.
- From the Colour view menu, select Palettes > New
The Create Palette dialog box opens.
- In the Create Palette dialog, enter the new palette's name. Make sure your palette name contains information to be easy to identify, such as the name of the character and information about the type of setting for this palette, if any.
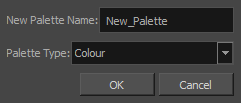
- Set the Palette Type to Colour if you want to create a colour palette, or to Pencil Texture if you want to create a pencil texture palette.
- Click OK.
The palette appears in the drawing element’s palette list.
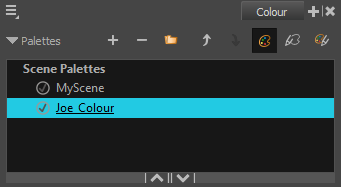
Next Topic
Renaming a Colour Palette
Time Estimated 15 mins
Difficulty Level Beginner
Topics List
- About Palettes
- Creating a Colour Palette
- Renaming a Colour Palette
- Linking a Colour Palette
- Importing a Colour Palette
- About the Palette List
- About Colour Swatches
- Adding a Colour Swatch
- Adding a Gradient Colour Swatch
- Adding a Texture Colour Swatch
- Deleting a Colour Swatch
- Picking Colours from a Reference Image
- About the Library
- Creating Folders
- Creating Templates
- Activity 1: Importing a Bitmap Image to Create a Colour Palette
- Activity 2: Saving a Character Model in the Library