- Modules
- 3D Storyboard
- Positioning 3D Nodes
Positioning 3D Nodes
T-SBADV-011-016
You can select sub-objects in a 3D model and change their position, angle and size.
Transformations done on a 3D model's sub-object are relative to the 3D model itself. This means that the sub-object will follow the 3D model if it moves and will be subjected to the same rotations and size transformations as the 3D model.
Transforming a 3D sub-object works the same way as transforming a 3D object. The key difference is in selecting the sub-object. If you merely click on a 3D Model in the Stage or Camera view, you will select the whole 3D model. Using the 3D Graph view, you can see all the sub-objects in the selected 3D model and select the sub-objects you want to manipulate.
You can also select sub-objects in the Stage or Camera view by holding Ctrl (Windows) or ⌘ (macOS), but it may be difficult to select the right sub-object when they are placed in a hierarchy.
How to add the 3D Graph view to your workspace
- Do one of the following:
- In the top-right corner of any existing view in your workspace, click on the Add View
button and select 3D Graph.
- In the top menu, select Windows > 3D Graph.
- In the top-right corner of any existing view in your workspace, click on the Add View
- To display a 3D model's sub-nodes in the 3D Graph view, select this 3D model in the Stage, Camera or Layers view.
How to select an individual sub-object in the 3D object
- In the Tools toolbar, select the Layer Transform
 tool.
tool.
- In the Stage, Camera or Layers view, select the 3D model containing the sub-object you want to transform.
- Select the sub-object you want to transform by doing one of the following:
- While holding Ctrl (Windows) or ⌘ (macOS), click on the sub-object in the Stage or Camera view.
- Select the sub-object in the 3D Graph view.
TIPS:- Some sub-objects do not have geometry, and are represented with a peg
icon in the 3D graph view. Those objects only serve as parents of other sub-objects with geometry, represented with a drawing
icon in the 3D Graph view. Since those objects have no visible component, you have to use the 3D Graph view to select them. To help find these objects in the 3D Graph, you can select one of the object's visible children in the Stage or Camera view, then select that sub-object's parent in the 3D Graph view.
- To select multiple sub-objects in the Camera and Stage view, hold Ctrl + Shift (Windows) or Shift + ⌘ (macOS) and click on each sub-object you want to select.
- To select multiple sub-objects in the 3D Graph view, hold Ctrl (Windows) or ⌘ (macOS) and click on each sub-object you want to select, or hold Shift and click on the first sub-object that you want to select.
- To select a series of sub-objects in the 3D Graph view, hold Shift, click on the first sub-object you want to select, then on the last sub-object you want to select. Every sub-object in-between will be selected, inclusively.
The selected sub-object will appear in green, and the 3D manipulator will be centered on the selected sub-object.
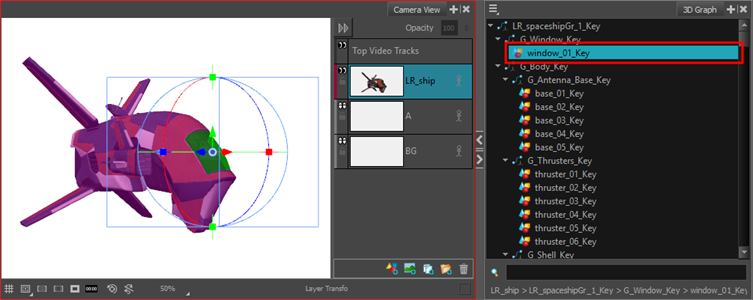
- Using the controls of the 3D transformation manipulator in the Stage or Camera view, set the position, angle and scale of the selected sub-object. For information on how to use the 3D transformation manipulator, see Positioning, Rotating and Scaling 3D Objects.
Time Estimated 5 mins
Difficulty Level Intermediate
Topics List
- About 3D Objects
- Determining the Scale Factor
- About Pre-scaling 3D Objects
- Importing 3D Objects
- Replacing 3D Objects
- Adding 3D Objects
- Activity: Importing a 3D Model
- Displaying 3D Objects
- Positioning, Rotating and Scaling 3D Objects
- About 2D and 3D Object Interaction
- Creating 2D Layers on Surface of 3D Objects
- Activity: Positioning a 3D Object in a Panel and Draw on the Surface
- Maintaining the Size of Elements
- Positioning 3D Nodes
- Resetting a 3D Object's Position
- Snapping to Surface or Ground
- Activity: Separating 3D Subnodes on Different Layers