- Modules
- Traditional Animation Tools with Harmony Advanced and Premium
- Cleaning Animation
Cleaning Animation
T-HFND-006-010
When your rough animation is ready, it is time to clean it up and ink it. The clean-up is also called tracing. It consists of tracing solid and clean lines over the rough animation to get closed zones. This is the final paperless animation step before the ink and paint step.

You will need to add a new drawing layer to create your clean drawing. This is the equivalent of adding a sheet of paper and tracing the rough using the animation disk. This allows you to keep the roughs and the cleans intact. You only need to lock the rough layer to prevent it from appearing in the scene.
If you plan on tracing your animation in the Drawing view, use the light table to display all the layers in your project.
How to trace animation in a new layer
- In the Layer toolbar, click the Add Drawing Layer
 button and add a new layer.
button and add a new layer.
- In the Timeline view, click the Lock
 button of the layer containing your rough animation to avoid selecting the layer in the Camera view.
button of the layer containing your rough animation to avoid selecting the layer in the Camera view.
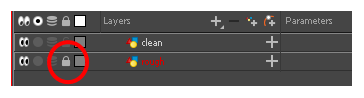
- In the Timeline or Xsheet view, in the new layer, select the cell corresponding to the first key drawing of your rough animation.
- In the Tools toolbar, select the drawing tool of your choice. The Pencil
 tool is recommended.
tool is recommended.
- In the Colour view, select a colour for tracing your animation. A dark bold colour, such as black, would ensure that it contrasts well with the light colour of your rough animation.
- In the Camera or Drawing view, start tracing the first key drawing.

- If you have some other layers in the way, you can disable them temporarily from the Timeline view so that only the rough animation and clean-up layer are displayed in the Camera view.
- In the Tools toolbar, click the Onion Skin
 button and pull on the blue onion skin handles in the Timeline view to extend the number of frames you can see.
button and pull on the blue onion skin handles in the Timeline view to extend the number of frames you can see.
- In the Camera View or Drawing View toolbar, use the Onion Skin Add One Previous Drawing
 , Onion Skin Reduce One Previous Drawing
, Onion Skin Reduce One Previous Drawing  , Onion Skin Reduce One Next Drawing
, Onion Skin Reduce One Next Drawing  and Onion Skin Add One Next Drawing
and Onion Skin Add One Next Drawing  buttons to adjust the span of the onion skin frame by frame.
buttons to adjust the span of the onion skin frame by frame.
- In the Timeline or Xsheet view, select the next cell corresponding to a rough drawing.
- In the Drawing or Camera view, trace your next drawing.

- Repeat the previous steps for each drawing.
Time Estimated 15 mins
Difficulty Level Beginner
Topics List
- About Paperless Animation
- Timeline View
- Xsheet View
- About Marking Drawings
- Marking Drawings
- Extending the Exposure of Previous Drawings
- Using the Onion Skin
- Typing Exposure
- Creating Cycles
- Setting the Exposure
- Cleaning Animation
- Using the Light Table
- Activity 1: Rough Animation
- About Duplicate Layers
- Duplicating Layers
- About Colour Palettes
- About Colour Swatches
- Adding a Colour Swatch
- Adding a Gradient Colour Swatch
- Adding a Texture Colour Swatch
- Painting Multiple Drawings
- Activity 2: Changing the Colour of the Animation
- Activity 3: Adding a Colour Card and Exporting