- Modules
- Rough Animation
- Displaying Drawing Thumbnails in the Timeline View
Displaying Drawing Thumbnails in the Timeline View
T-ANIMPA-006-003
In the Timeline view, it is possible to preview the drawings in your scene by enabling the display of thumbnails for your drawing layers. You can display the thumbnail for all drawing layers or for individual drawing layers. This allows you to preview the drawing in the current frame as well as drawings exposed in every frame of your scene, which can be useful for managing your drawings and for adjusting their timing.
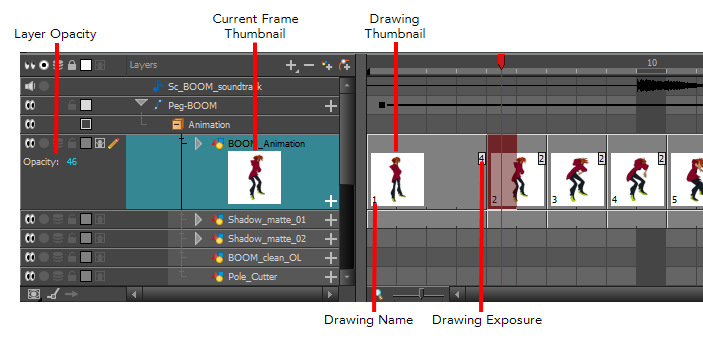
You can enable Thumbnails for all drawing layers simultaneously or for individual drawing layers. When thumbnails are displayed for a layer, the Timeline view also displays the name of each drawing as well as the amount of frames on which each drawing is exposed for that layer. Enabling thumbnails on a layer also gives access to that layer's Opacity parameter in the left panel of the Timeline view.
How to display or hide thumbnails for all drawing layers
- In the Layers toolbar of the Timeline view, click on the Show/Hide All Thumbnails
button
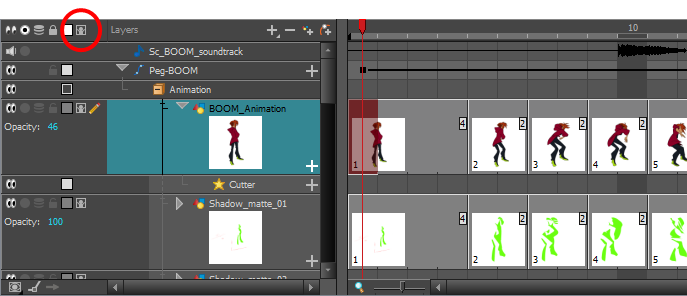
How to display or hide thumbnails for a specific drawing layer
- Do one of the following:
- In the Timeline view, left of the layer's name, click on the Show/Hide Thumbnails
button.
- In the Timeline view, select the layer and press T.
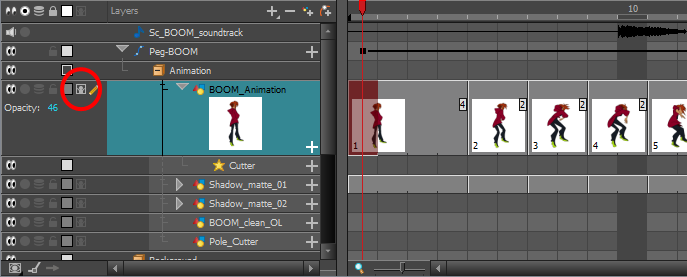
Even when thumbnails are displayed for a layer, it is likely that you won't be able to see the full thumbnails for individual drawings that are exposed over 1 or 2 frames because, by default, frames are not large enough to display their thumbnails. To make the frames larger so that thumbnails have enough horizontal space to be displayed, you must zoom in on the Timeline view.
How to zoom in on the Timeline view.
- Set the focus on the Timeline view, for example by clicking on the Timeline view tab.
- Do one of the following:
- Drag the Timeline Zoom
 slider to the right.
slider to the right. - Click on the Timeline view's tab, then press 2 repeatedly.
- Move the mouse cursor in the Timeline view, then hold Ctrl (Windows/Linux) or ⌘ (macOS) and roll the mouse wheel up.
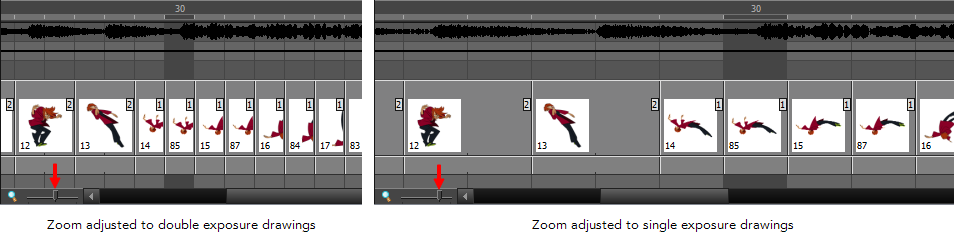
Time Estimated 15 mins
Difficulty Level Intermediate
Topics List
- Activity 1: Loading a Colour Model from the Library
- About Layers and Columns
- Creating a Rough Animation
- Displaying Drawing Thumbnails in the Timeline View
- About Rippling and Overwriting the Exposure in the Timeline View
- Increasing Exposures
- Decreasing Exposures
- Extending Previous Drawing Exposures
- Dragging Cells
- Enabling the Onion Skin
- Onion Skin and Light Table Transparency Dialog Box
- Flip and Easy Flipping Toolbars
- Activity 2: Drawing Rough Key Poses
- About Marked Drawings
- Marking Drawings
- Renaming Drawings
- Extending Single Exposures
- Filling Empty Cells
- Generating a Matte
- Activity 3: Marking Drawings and Adjusting the Animation Timing