- Modules
- Rough Animation
- Dragging Cells
Dragging Cells
You can turn off the Gestural Drag mode for the Xsheet view to prevent drawings from being dragged from one location to another. This feature does not apply to Annotation columns.
How to drag a cell to another location in the Timeline view
- In the Timeline view, select one or more cells to move.
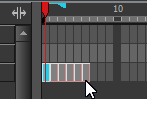
- Drag the cells to the new location.
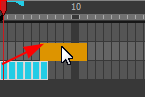
- Drop the selection by doing one of the following:
- Drop by simply releasing the mouse or pen.
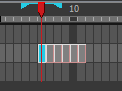
- Hold Ctrl (Windows/Linux) or ⌘ (macOS) while dropping the selection to copy the cells. The original cells will not be moved.
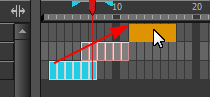
- Press Shift while dropping the selection to insert them between existing frames.
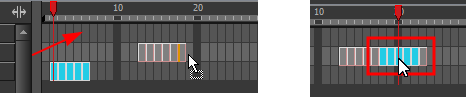
How to drag a cell to another location in the Xsheet view
- In the Xsheet view, select one or more cells.
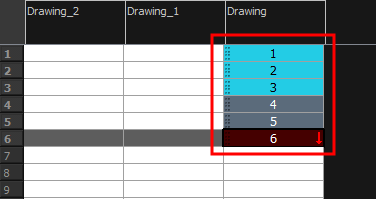
- In the Xsheet view, position the pointer over the small dotted area
 on the left side of the selected cells.
on the left side of the selected cells.
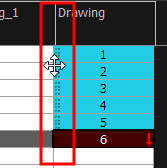
- Drag the selection to any other cell in the same column or in another column.
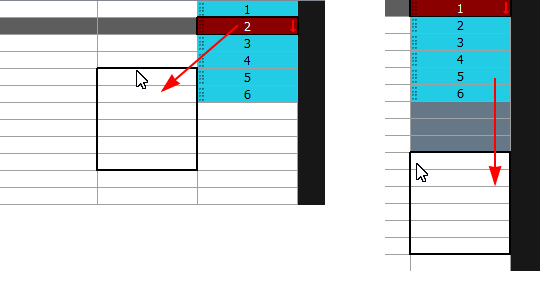
- Do one of the following:
| ‣ | Drop the selection to overwrite the existing cells. |
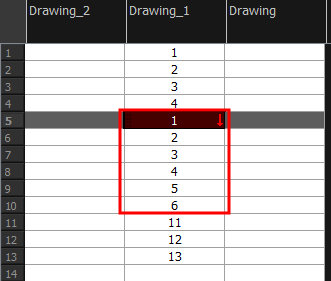
- Hold down Ctrl (Windows/Linux) or ⌘ (macOS) while dropping the selection to copy the cells. The original selection will not be moved.
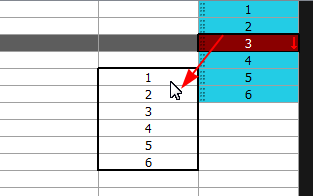
- Press Shift while dropping the selection to insert it between existing frames.
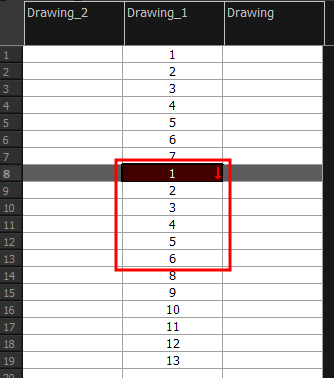
How to turn off the Gestural Drag mode
- Do one of the following:
| ‣ | In the Xsheet view, right-click and deselect Gestural Drag Mode. |
| ‣ | From the Xsheet menu, select Edit > Gestural Drag Mode |
| ‣ | In the Xsheet toolbar, click the Toggle Gestural Drag Mode |
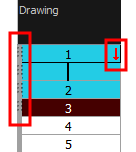
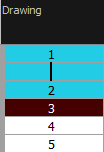
The dragging pad disappears on selected cells when the Gestural Drag mode is off.
Time Estimated 10 mins
Difficulty Level Intermediate
Topics List
- Activity 1: Loading a Colour Model from the Library
- About Layers and Columns
- Creating a Rough Animation
- Displaying Drawing Thumbnails in the Timeline View
- About Rippling and Overwriting the Exposure in the Timeline View
- Increasing Exposures
- Decreasing Exposures
- Extending Previous Drawing Exposures
- Dragging Cells
- Enabling the Onion Skin
- Onion Skin and Light Table Transparency Dialog Box
- Flip and Easy Flipping Toolbars
- Activity 2: Drawing Rough Key Poses
- About Marked Drawings
- Marking Drawings
- Renaming Drawings
- Extending Single Exposures
- Filling Empty Cells
- Generating a Matte
- Activity 3: Marking Drawings and Adjusting the Animation Timing