- Modules
- Rough Animation
- Onion Skin and Light Table Transparency Dialog Box
Onion Skin and Light Table Transparency Dialog Box
T-ANIMPA-006-009
This dialog box lets you adjust the Onion Skin and Light table transparency parameters.
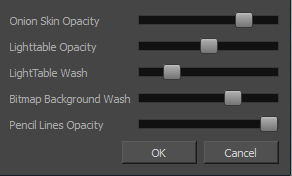
How to access the Onion Skin and Light Table Transparency dialog box
- In the Drawing view toolbar, click on the Top Light
 button to open the Onion Skin and Light Table Transparency dialog box.
button to open the Onion Skin and Light Table Transparency dialog box.
| Command | Description |
|
Onion Skin Opacity |
Sets the maximum opacity value for the onion skin opacity display. Moving the slider all the way to the left = 0% opacity. Moving the slider all the way to the right = 100% opacity. |
|
Lighttable Opacity |
Sets the maximum opacity value for the light table display. Moving the slider all the way to the left = 0% opacity. Moving the slider all the way to the right = 100% opacity. |
|
LightTable Wash |
Sets the washed-out value for the light table display. Moving the slider all the way to the left = 0% opacity. Moving the slider all the way to the right = 100% opacity. |
|
Bitmap Background Wash |
Sets the maximum opacity value for the background wash. Moving the slider all the way to the left = 0% opacity. Moving the slider all the way to the right = 100% opacity. Only works for bitmap layers. |
|
Pencil Lines Opacity |
Sets the maximum opacity value for central vector lines (lines made by the Pencil or Shape tools). Moving the slider all the way to the left = 0% opacity. Moving the slider all the way to the right = 100% opacity. |
Time Estimated 5 mins
Difficulty Level Intermediate
Topics List
- Activity 1: Loading a Colour Model from the Library
- About Layers and Columns
- Creating a Rough Animation
- Displaying Drawing Thumbnails in the Timeline View
- About Rippling and Overwriting the Exposure in the Timeline View
- Increasing Exposures
- Decreasing Exposures
- Extending Previous Drawing Exposures
- Dragging Cells
- Enabling the Onion Skin
- Onion Skin and Light Table Transparency Dialog Box
- Flip and Easy Flipping Toolbars
- Activity 2: Drawing Rough Key Poses
- About Marked Drawings
- Marking Drawings
- Renaming Drawings
- Extending Single Exposures
- Filling Empty Cells
- Generating a Matte
- Activity 3: Marking Drawings and Adjusting the Animation Timing