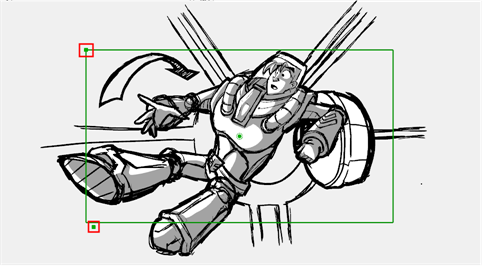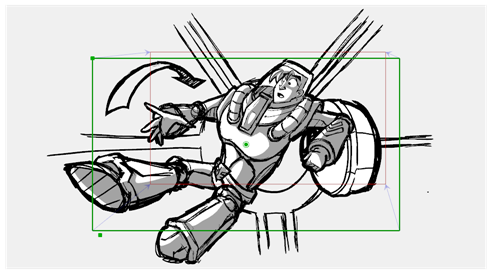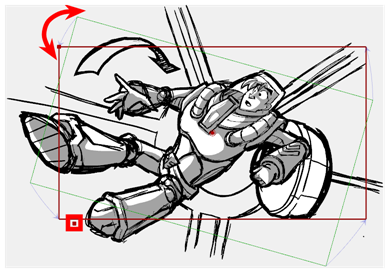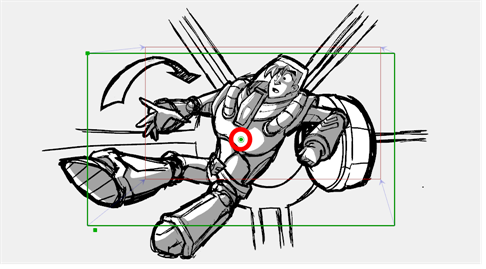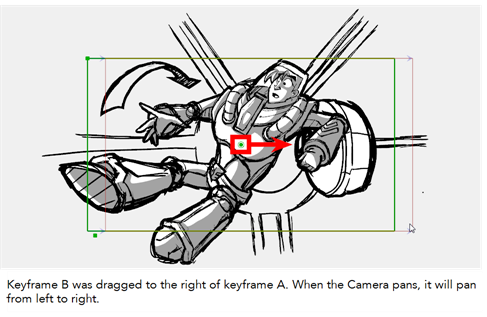Animating Keyframes
T-SBFND-009-005
The position of the camera keyframes is set in much the same way as the Static Camera, using the Camera tool in the Stage view. You must do this for every keyframe you created, so the camera moves from one keyframe to the next when played back.
NOTE: Enabling the Camera Label in the Stage view can be very helpful when manipulating keyframes. You can do this via the Stage view status bar.

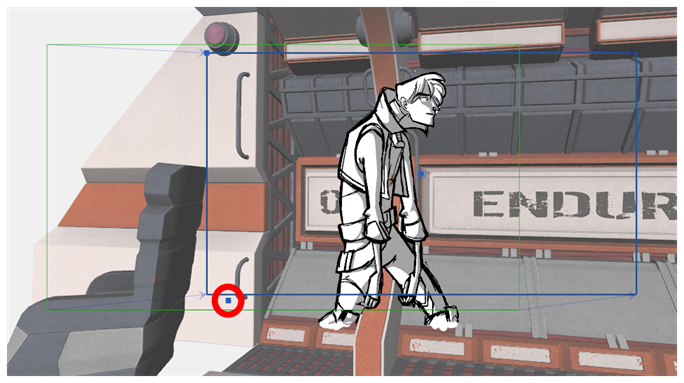
How to position camera keyframes in a 2D project
- Do one of the following:
- From the Tools toolbar, select the Camera
tool.
- Select Tools > Camera.
- In the Stage view, select the camera keyframe to modify.
- Use one of the following methods to modify the camera keyframe:
- Truck In, Truck Out: To position the selected keyframe along the Z axis, creating a truck in or truck out movement, drag the top-left corner of the frame when you see the Truck
icon.
When you release the mouse, the keyframe is set, and blue arrows appear to indicate the direction of the camera movement. In this case, it would be zooming out from position A to position B.
- Rotate: To rotate the selected keyframe, drag the top-left corner of the frame when you see the Rotate
icon.
- Move: To move the selected keyframe, drag the frame from the centre pivot point or the outer edge of the camera frame when you see the Drag
icon.
- Nudge: You can also nudge the selected keyframe by pressing the arrow keys on your keyboard.
At this point, if you wanted to, you can select the B position keyframe and move it to a new location. When you play back the scene, the camera will move from position A to B.
Time Estimated 20 mins
Difficulty Level Beginner
Topics List
- About the Panel Duration
- Changing the Panel Duration
- About the Camera
- About Camera Moves
- Animating Keyframes
- Copying and Pasting the Camera
- Spreading Camera Motions Across Panels
- Animating Layers
- Adjusting the Pivot Point of Layers
- About Sound
- Importing Sound Clips
- Adjusting the Sound Length and Timing
- Locking Audio Tracks
- Activity 1: Creating the Animatic
- Activity 2: Animating Layers
- Activity 3: Adding Sound
- About Markers
- Creating Markers on a Current Frame
- Editing Markers
- Displaying Marker Tooltips
- Moving Markers
- Deleting Markers
- Activity 4: Adding Scene Markers
- Flipping Scenes
- Activity 5: Flipping a Scene