Locking Audio Tracks
T-SBFND-009-013
By default, an audio track follows the timing changes made to your project. This means that if you extend the duration of a panel, the audio track following this panel will move in consequently. However, you can lock an audio track to prevent it from following the timing change. Locking a track will also prevent you from making unwanted changes to the audio timing. Once it is locked, it is impossible to drag and modify the sound clips or import more sound into this track.
When your project's audio tracks are all unlocked, you can lock them all at the same time. When all audio tracks are unlocked, you can quickly decide to lock all but one.
How to lock an audio track
- In the Timeline view, click the open lock icon of the audio track you want to lock.
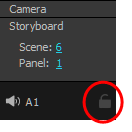
The open lock icon changes to a closed lock icon and the audio track is locked.
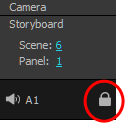
How to unlock a locked audio track
- In the Timeline view, click the locked icon of the audio track you want to unlock.
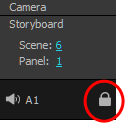
The locked icon changes to an open lock icon and the audio track is unlocked.
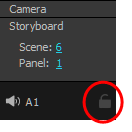
Time Estimated 5 mins
Difficulty Level Beginner
Topics List
- About the Panel Duration
- Changing the Panel Duration
- About the Camera
- About Camera Moves
- Animating Keyframes
- Copying and Pasting the Camera
- Spreading Camera Motions Across Panels
- Animating Layers
- Adjusting the Pivot Point of Layers
- About Sound
- Importing Sound Clips
- Adjusting the Sound Length and Timing
- Locking Audio Tracks
- Activity 1: Creating the Animatic
- Activity 2: Animating Layers
- Activity 3: Adding Sound
- About Markers
- Creating Markers on a Current Frame
- Editing Markers
- Displaying Marker Tooltips
- Moving Markers
- Deleting Markers
- Activity 4: Adding Scene Markers
- Flipping Scenes
- Activity 5: Flipping a Scene