Moving Markers
T-SBFND-009-021
You can move a marker to another location when needed.
How to move a marker
- In Timeline view, select a marker.
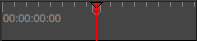
- Drag and drop the marker to the new location.
NOTE: Only one marker can be selected at a time; therefore, it is not possible to drag and drop multiple markers at the same time.
In the Timeline view, if more than one marker appears at the same time/frame, the last marker created or moved appears on top of the other(s).
How to snap a marker to the beginning of a panel
- In Timeline view, right-click in the frame counter area and select Snapping.
- Select the marker.
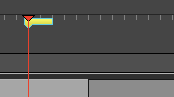
- Drag the marker near the beginning of the new panel.
When the marker snaps at the beginning of a new panel, a blue line with arrows will replace the red line of the red playhead.
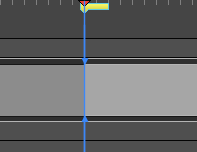
Time Estimated 5 mins
Difficulty Level Beginner
Topics List
- About the Panel Duration
- Changing the Panel Duration
- About the Camera
- About Camera Moves
- Animating Keyframes
- Copying and Pasting the Camera
- Spreading Camera Motions Across Panels
- Animating Layers
- Adjusting the Pivot Point of Layers
- About Sound
- Importing Sound Clips
- Adjusting the Sound Length and Timing
- Locking Audio Tracks
- Activity 1: Creating the Animatic
- Activity 2: Animating Layers
- Activity 3: Adding Sound
- About Markers
- Creating Markers on a Current Frame
- Editing Markers
- Displaying Marker Tooltips
- Moving Markers
- Deleting Markers
- Activity 4: Adding Scene Markers
- Flipping Scenes
- Activity 5: Flipping a Scene