Flipping Scenes
T-SBFND-009-024
This functionality enables you to easily flip a selection of scenes without flipping their layers one by one. This can be useful when re-using background elements.
Flipping the scene will flip all panels included in that scene, as well as the camera movements. Everything else will be kept the same, for example, keyframe timing.
Before:
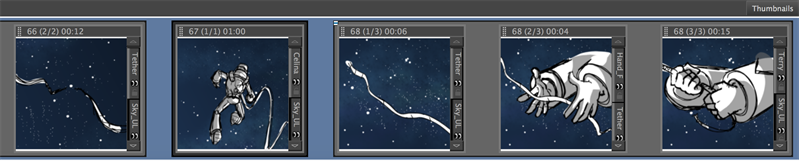
After:

NOTE: Flipping the scene flips all panels included in the scene. It is not possible to flip one or more panels in a scene without affecting the others.
A 3D scene cannot be flipped.
A 3D scene cannot be flipped.
How to flip a scene
- In Timeline view, select one scene or more.
- Do one of the following:
- Select Storyboard > Flip Selected Scenes.
- In the Thumbnails view, right-click on your selection and select Flip Selected Scenes.
- In the Timeline view, right-click on your selection and select Flip Selected Scenes.
- In the Storyboard Pro toolbar, click the Flip Selected Scenes
button.

Use the Flip Selected Scenes shortcut.
Time Estimated 5 mins
Difficulty Level Beginner
Topics List
- About the Panel Duration
- Changing the Panel Duration
- About the Camera
- About Camera Moves
- Animating Keyframes
- Copying and Pasting the Camera
- Spreading Camera Motions Across Panels
- Animating Layers
- Adjusting the Pivot Point of Layers
- About Sound
- Importing Sound Clips
- Adjusting the Sound Length and Timing
- Locking Audio Tracks
- Activity 1: Creating the Animatic
- Activity 2: Animating Layers
- Activity 3: Adding Sound
- About Markers
- Creating Markers on a Current Frame
- Editing Markers
- Displaying Marker Tooltips
- Moving Markers
- Deleting Markers
- Activity 4: Adding Scene Markers
- Flipping Scenes
- Activity 5: Flipping a Scene