- Modules
- Drawing and Colour
- Activity 2: Drawing Scenes
Activity 2: Drawing Scenes
T-SBFND-008-018
The next step in your storyboard project is to start thumbnailing the scenes in each panel. The idea is to quickly lay down a quick, rough sketch to go with the captions in each panel.
Material
| • | Rocket_Rodeo Project |
How to draw scenes
- Start Storyboard Pro and open your Rocket_Rodeo.sboard project.
The project opens in the Horizontal workspace with the caption fields filled and ready for you to start sketching.
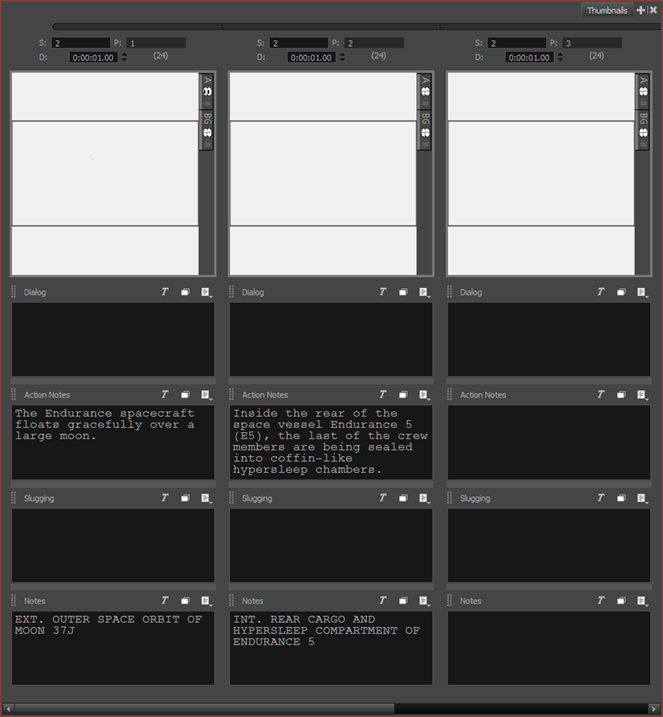
- In the Tools toolbar, click the Pencil
 button. Read the captions in the first few panels and start sketching.
button. Read the captions in the first few panels and start sketching. - Add the Tool Properties view to the workspace and adjust the properties of the Pencil tool and the colour. You can change the pencil colour to the standard light-blue for sketching.

- Use the Contour Editor
 tool to shape and refine your drawings.
tool to shape and refine your drawings. - You can use the Paint
 tool to fill in areas with colour.
tool to fill in areas with colour.
- To get a visual overview of your thumbnails, switch to the Overview workspace. In the View toolbar, click the Overview Workspace
 button. Now you can see how your story is progressing.
button. Now you can see how your story is progressing.
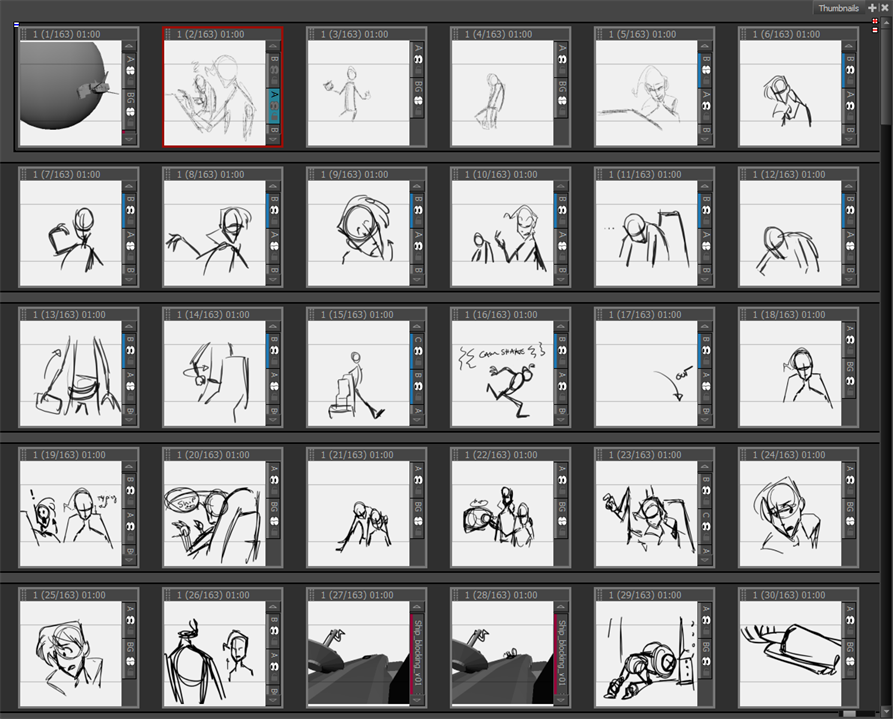
- Switch back to the Horizontal view and continue sketching. Don't forget to turn on the light table and onion skinning to see the sketches before and after the current panel.
- Save
 your project.
your project.
Time Estimated 30 mins
Difficulty Level Beginner
Topics List
- About Drawing Tools
- Drawing with the Brush Tool
- About the Centerline Editor
- Drawing with the Pencil Tool
- Drawing with Bitmap Brushes
- Erasing with Hard and Soft Erasers
- Using the Light Table
- Reshaping with the Contour Editor Tool
- Cutting
- Drawing with the Polyline Tool
- About Colour Swatches
- Changing the Current Colour
- Adding Colour Swatches
- Painting
- Importing Images
- About the Onion Skin
- Setting the Onion Skin
- Flipping through Onion-skinned Drawings
- Activity 1: Using Onion Skin on Layers with the Same Name
- Editing Artwork on Multiple Panels
- Copying Artwork on Multiple Panels
- Activity 2: Drawing Scenes
- Generating Auto-Matte Layers
- Activity 3: Generating an Auto-Matte