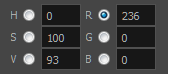- Modules
- Drawing and Colour
- Changing the Current Colour
Changing the Current Colour
T-SBFND-008-009
There are several ways to modify the current colour. It can be modified directly in the Colour view using the sliders (HSV or RGB), or using the Colour Picker window.
How to change the current colour in the Colour view
- In the Colour view, make sure the Colour area is expanded by clicking the Collapse/Expand arrow.
- In the Colour view, drag the H,S,V sliders left or right to adjust the colour.
- In the Opacity field, adjust the colour's alpha.
- In the HSV/RGB menu, you can switch between HSV and RGB sliders.
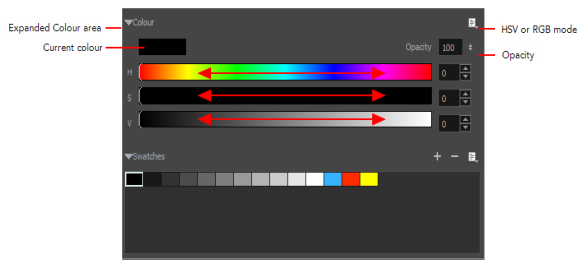
How to change the current colour in the Colour Picker window
- In the Colour view, make sure the Colour area is expanded by clicking the Collapse/Expand arrow.
- Double-click on the current colour swatch.
The Colour Picker window opens.
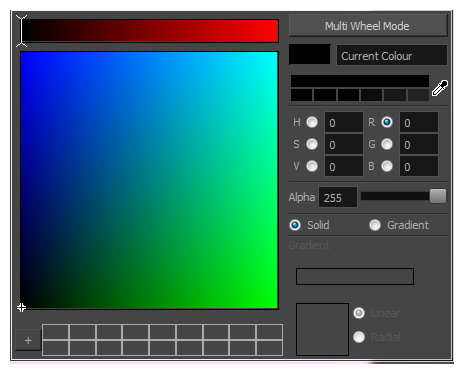
- In the Colour Picker window, do one of the following to modify the current colour:
- In the colour picking area, click to select a colour.
- Type in the HSV or RGB values in the corresponding fields. Select the R,G,B or H,S,V options to change the look of the colour picking area.
- Drag the Dropper
to select any colour in the Storyboard Pro interface.
NOTE: When using the Dropper tool, the selected colour becomes the current colour, but is not added to the colour swatches.
You can also click the Multi Wheel Mode button to open the Multiwheel Colour dialog box. This displays all the picking area styles and a picking undo list. Click the Single Wheel Mode button return to the regular Colour Picker window.
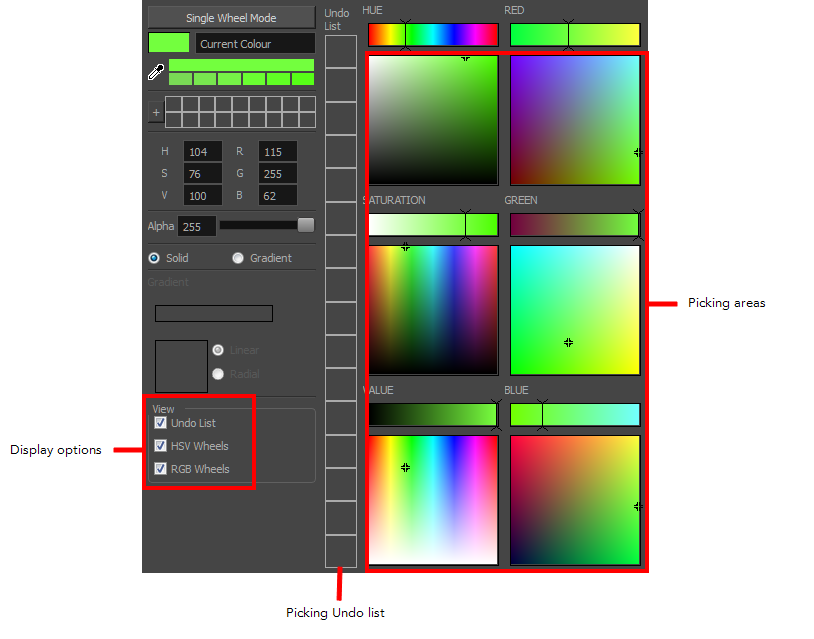
- Click the Shade Scale swatches to modify the shade of the selected colour.
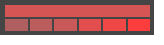
- Adjust the level of transparency with the Alpha slider, or type the value directly in the Alpha field.
- Click the Add button to add the current selected colour to the Colour Storage Library, so you can quickly access it later.
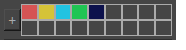
- You can rename the colour swatch in the Colour Picker window or directly in the colour list by double-clicking its name.
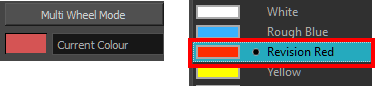
Time Estimated 15 mins
Difficulty Level Beginner
Topics List
- About Drawing Tools
- Drawing with the Brush Tool
- About the Centerline Editor
- Drawing with the Pencil Tool
- Drawing with Bitmap Brushes
- Erasing with Hard and Soft Erasers
- Using the Light Table
- Reshaping with the Contour Editor Tool
- Cutting
- Drawing with the Polyline Tool
- About Colour Swatches
- Changing the Current Colour
- Adding Colour Swatches
- Painting
- Importing Images
- About the Onion Skin
- Setting the Onion Skin
- Flipping through Onion-skinned Drawings
- Activity 1: Using Onion Skin on Layers with the Same Name
- Editing Artwork on Multiple Panels
- Copying Artwork on Multiple Panels
- Activity 2: Drawing Scenes
- Generating Auto-Matte Layers
- Activity 3: Generating an Auto-Matte