- Modules
- Drawing and Colour
- Adding Colour Swatches
Adding Colour Swatches
T-SBFND-008-010
You can create your own vector colour swatches and import bitmap textures to use as swatches in your palette.
NOTE: Once added, a colour swatch can no longer be modified. You must delete the swatch and add a new one.
How to add a vector colour swatch
- In the Colour view, make sure the Colour area is expanded by clicking the Collapse/Expand arrow.
- Using the Colour view sliders or the Colour Picker window, adjust the colour for the new swatch.
- Click the Add Colour
 button or select New Colour Swatch from the Colour Swatch menu.
button or select New Colour Swatch from the Colour Swatch menu.
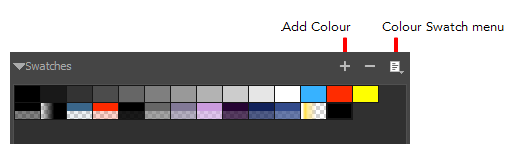
How to create a bitmap texture swatch
- In the Colour Swatch menu, select New Texture.
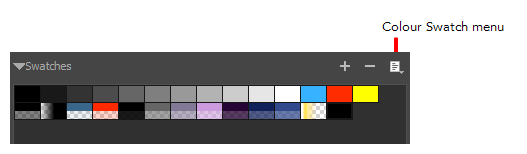
A browser window opens.
- Browse for a PSD or TGA bitmap file created in a third party software and click Open.
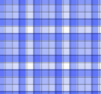
A textured colour swatch is added to the swatch palette.
Time Estimated 10 mins
Difficulty Level Beginner
Topics List
- About Drawing Tools
- Drawing with the Brush Tool
- About the Centerline Editor
- Drawing with the Pencil Tool
- Drawing with Bitmap Brushes
- Erasing with Hard and Soft Erasers
- Using the Light Table
- Reshaping with the Contour Editor Tool
- Cutting
- Drawing with the Polyline Tool
- About Colour Swatches
- Changing the Current Colour
- Adding Colour Swatches
- Painting
- Importing Images
- About the Onion Skin
- Setting the Onion Skin
- Flipping through Onion-skinned Drawings
- Activity 1: Using Onion Skin on Layers with the Same Name
- Editing Artwork on Multiple Panels
- Copying Artwork on Multiple Panels
- Activity 2: Drawing Scenes
- Generating Auto-Matte Layers
- Activity 3: Generating an Auto-Matte