- Modules
- Drawing and Colour
- Reshaping with the Contour Editor Tool
Reshaping with the Contour Editor Tool
T-SBFND-008-006
The Contour Editor lets you reshape vector shapes, brush strokes and lines in your drawings.
Authors
Marie-Eve Chartrand
Christopher Diaz
chrisdiazart.com
NOTE: If you use the Contour Editor or Perspective tool on a textured brush stroke, it is will deform its texture to fit the new shape of the brush stroke. Note that this will resample the texture, which is liable to make it lose quality.
How to reshape with the Contour Editor tool
-
In the Timeline or Thumbnails view, select the cell and layer into which you want to draw.
- In the Tools toolbar, select a shape tool:


 .
.
- In the Tool Properties view, click the Ellipse
 button, click the Auto Fill
button, click the Auto Fill  button and set the pencil size to 0.
button and set the pencil size to 0.
- In the Stage view, draw a circle.
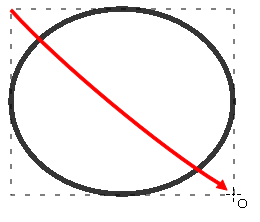
- In the Tools toolbar, select the Contour Editor
 tool.
tool.
- In the Stage view, click the line to reshape it.
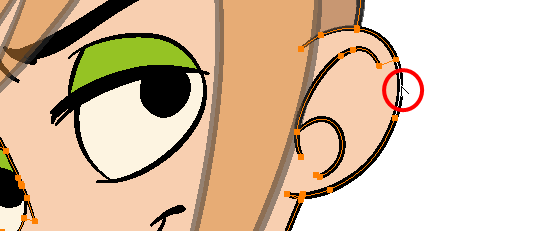
- Select one or several points by clicking on them or circling around.
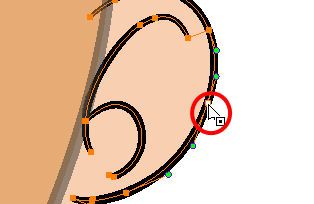
- Press Del to delete a selected point.
Press Ctrl (Windows/Linux) or ⌘ (macOS)and click on the contour to add a new point to adjust the contour.
- To modify the shape, you can:
- Pull on the Bezier handle. Both point’s handles will move as one.
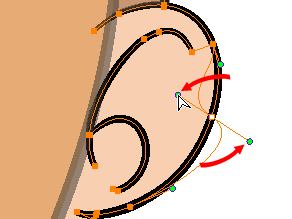
- Hold down Alt and pull on one of the Bezier handles. The point’s handle will move independently from the other one.
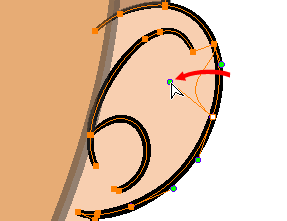
- Move the selected points to a new area.
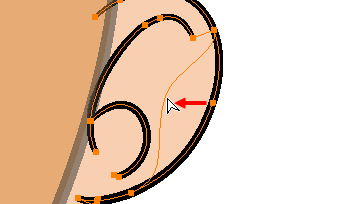
- Pull directly on the line between two points. No selection is necessary. Holding down Shift will limit the contour modification to the curve between the two first points.
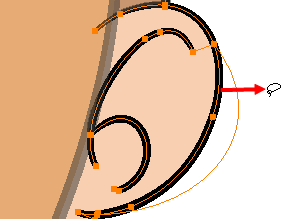
- If an anchor point has no visible Bezier handles, hold down the Alt key to display them.
- To add control points, press Ctrl (Windows/Linux) or ⌘ (macOS) and click the line.
- To remove control points, select the control point and press Del.
Time Estimated 15 mins
Difficulty Level Beginner
Topics List
- About Drawing Tools
- Drawing with the Brush Tool
- About the Centerline Editor
- Drawing with the Pencil Tool
- Drawing with Bitmap Brushes
- Erasing with Hard and Soft Erasers
- Using the Light Table
- Reshaping with the Contour Editor Tool
- Cutting
- Drawing with the Polyline Tool
- About Colour Swatches
- Changing the Current Colour
- Adding Colour Swatches
- Painting
- Importing Images
- About the Onion Skin
- Setting the Onion Skin
- Flipping through Onion-skinned Drawings
- Activity 1: Using Onion Skin on Layers with the Same Name
- Editing Artwork on Multiple Panels
- Copying Artwork on Multiple Panels
- Activity 2: Drawing Scenes
- Generating Auto-Matte Layers
- Activity 3: Generating an Auto-Matte