- Modules
- Drawing and Colour
- Painting
Painting
T-SBFND-008-011
How to paint a drawing
- Do one of the following:
- In the Tools toolbar, select the Paint
 tool.
tool. - In the top menu, select Tools > Paint.
- Press Alt+I.
- In the Colour view, do one of the following to select a colour:
- Use the Hue, Saturation and Value sliders to select the colour with which you want to draw.
- Select a colour swatch from the swatch list.
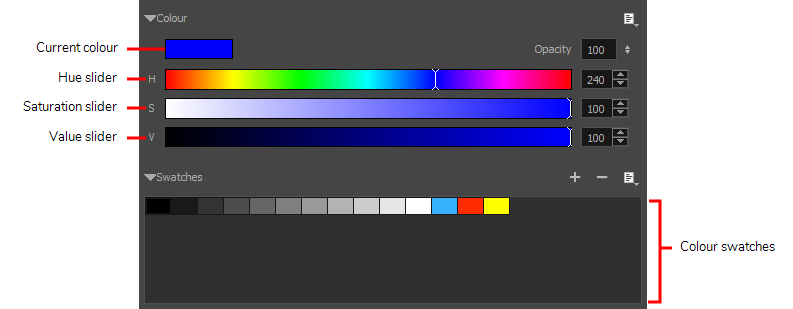
TIP: If you want to save your colour so you can reuse it later, click on the Add Colour  button in the Colour view to store the colour into a new colour swatch.
button in the Colour view to store the colour into a new colour swatch.
- In the Stage view, start painting on your drawing by clicking the area to be painted. If you want to fill several areas simultaneously, draw a lasso around them.
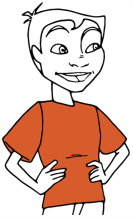
NOTE: If the shape you are trying to paint is not fully closed, it will not fill. You can make the Paint tool automatically close small gaps in the shapes you attempt to fill by increasing the Close Gap  setting of the Paint tool in the Tool Properties view. To close big gaps, you can use the Close Gap
setting of the Paint tool in the Tool Properties view. To close big gaps, you can use the Close Gap  tool, which is available in the pop-up menu of the Paint
tool, which is available in the pop-up menu of the Paint  tool in the Tools toolbar.
tool in the Tools toolbar.
Time Estimated 15 mins
Difficulty Level Beginner
Topics List
- About Drawing Tools
- Drawing with the Brush Tool
- About the Centerline Editor
- Drawing with the Pencil Tool
- Drawing with Bitmap Brushes
- Erasing with Hard and Soft Erasers
- Using the Light Table
- Reshaping with the Contour Editor Tool
- Cutting
- Drawing with the Polyline Tool
- About Colour Swatches
- Changing the Current Colour
- Adding Colour Swatches
- Painting
- Importing Images
- About the Onion Skin
- Setting the Onion Skin
- Flipping through Onion-skinned Drawings
- Activity 1: Using Onion Skin on Layers with the Same Name
- Editing Artwork on Multiple Panels
- Copying Artwork on Multiple Panels
- Activity 2: Drawing Scenes
- Generating Auto-Matte Layers
- Activity 3: Generating an Auto-Matte