- Modules
- Drawing and Colour
- Editing Artwork on Multiple Panels
Editing Artwork on Multiple Panels
T-SBFND-008-016
Sometimes you need to reposition, resize or in some way modify an element on a layer that appears across multiple panels (like a cloud), and you want the change to be consistent. This is also useful when you want to hide elements or delete drawings across multiple panels.
A quick way to do this is to select the layer on all your panels and then make your change. The layer must have the same name on all the panels.
How to edit artwork on multiple panels
-
In the first panel, select the layer that contains the artwork to modify.
- Select the rest of the panels in the series. Note that the name of the layer you want to change must be same in all the selected panels.
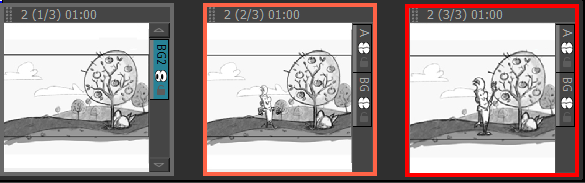
NOTE: To quickly select multiple panels, select the first panel and Shift + click the last one in the series. Use the Thumbnails view.
- In the Stage view, select and modify the element.
The change you made is applied to all the selected panels.
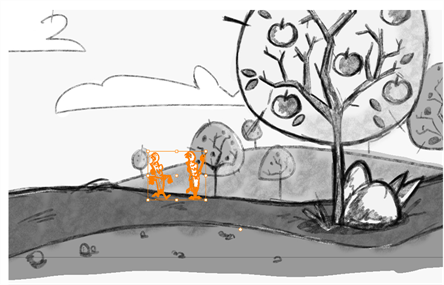
Time Estimated 15 mins
Difficulty Level Beginner
Topics List
- About Drawing Tools
- Drawing with the Brush Tool
- About the Centerline Editor
- Drawing with the Pencil Tool
- Drawing with Bitmap Brushes
- Erasing with Hard and Soft Erasers
- Using the Light Table
- Reshaping with the Contour Editor Tool
- Cutting
- Drawing with the Polyline Tool
- About Colour Swatches
- Changing the Current Colour
- Adding Colour Swatches
- Painting
- Importing Images
- About the Onion Skin
- Setting the Onion Skin
- Flipping through Onion-skinned Drawings
- Activity 1: Using Onion Skin on Layers with the Same Name
- Editing Artwork on Multiple Panels
- Copying Artwork on Multiple Panels
- Activity 2: Drawing Scenes
- Generating Auto-Matte Layers
- Activity 3: Generating an Auto-Matte